




Touch设备是P52进行会场设备控制的主要手段,开机界面如下图

在点击控制平板的右下角“设置”进入选择进入音量调节页面,右侧进入音量调节菜单页,拉动音量条控制会场输出音量大小,点击本地麦克风按键可控制会场是否闭音。
调节音量时一般只需将音量设置在图标中间即可,而不要将音量调至顶端(最右)。如需要增大放音音量可调节增大电视机或调音台/功放的音量。

控制麦克风和扬声器

在Touch设置页面选择“摄像机”,右侧进入摄像机控制菜单页,在“当前摄像机”下拉菜单选择所需调整的摄像机,按动方向键调节摄像机镜头位置,按动缩放键调节摄像机焦距。

在摄像机界面下面的预置位栏,点击预置位号框中的“保存”按钮,可将当前摄像机画面效果保存为预置位,可在会议过程中通过点击预置位序号按钮实现快速切换摄像机机位。
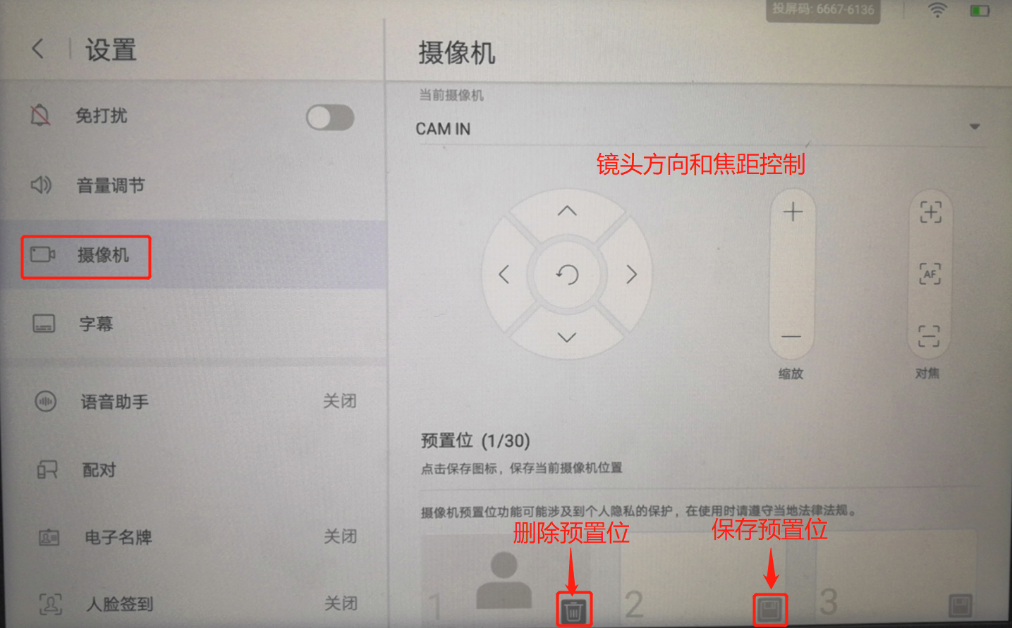
会议中需要进行镜头调节时,点击控制平板界面右下角“更多”进入摄像机控制页面:
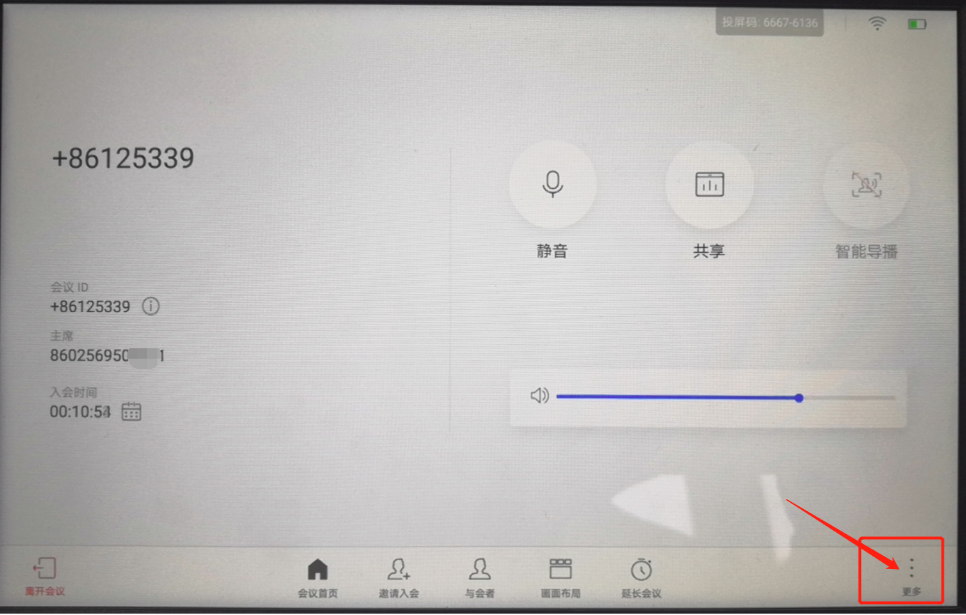
在摄像机控制页面上可以对会议中摄像机进行方向和焦距的控制,也可以点击调用已保存的预置位画面:

参照“4.摄像机控制”的会议前控制操作即可观看到本地摄像机画面。
a)会议中会议开始后选择Touch上页面下方“画面布局”图标进入画面设定:

画面布局分为“全屏、画中画、二分屏”三种,根据需求选择相应的画面布局方式,点击后即可切换本地会场的布局:

步骤一:将辅流源(笔记本电脑等)通过HDMI线缆连接至P52设备视频输入口2:

步骤二:当辅流源连接完成后,在Touch投屏界面中“有线”栏显示“PC IN已连接”,点击“打开”按键开始投屏。
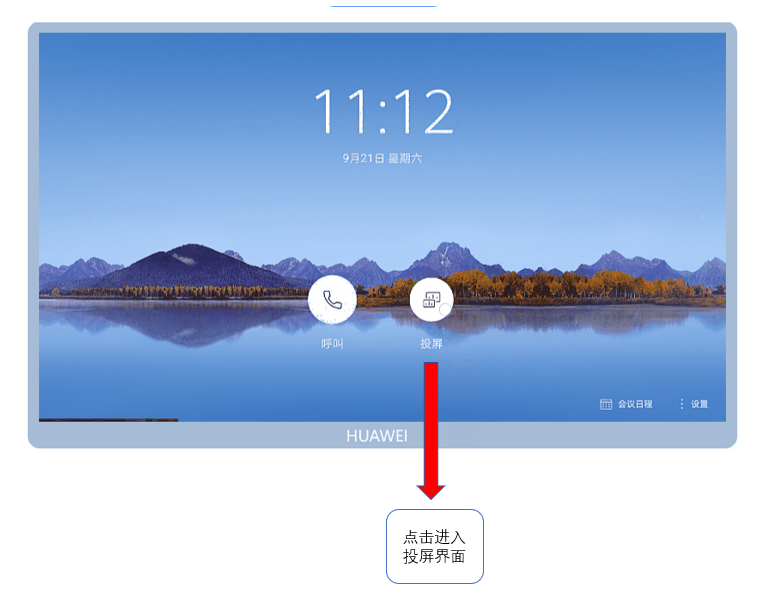
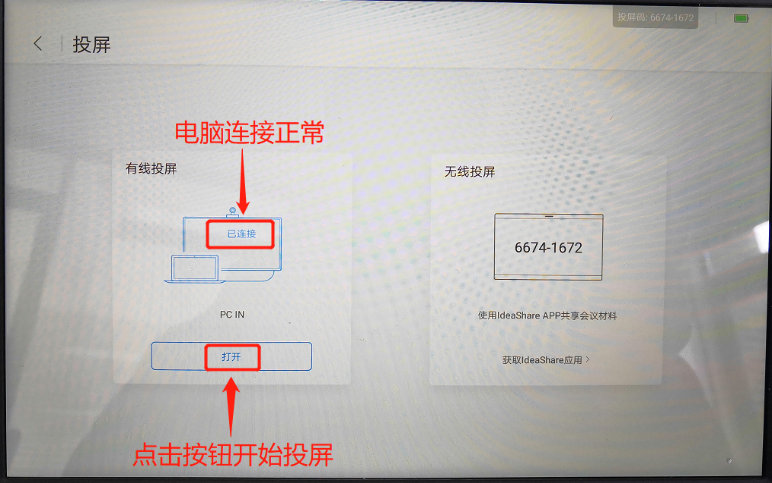
入会前按上文步骤完成电脑和高清会议终端的连接,会议开始后点击触控平板上的“共享”按钮进行电脑画面共享,共享成功后按钮变为绿色。取消共享时只需再次点击“共享”按钮,取消后按钮恢复为灰色。
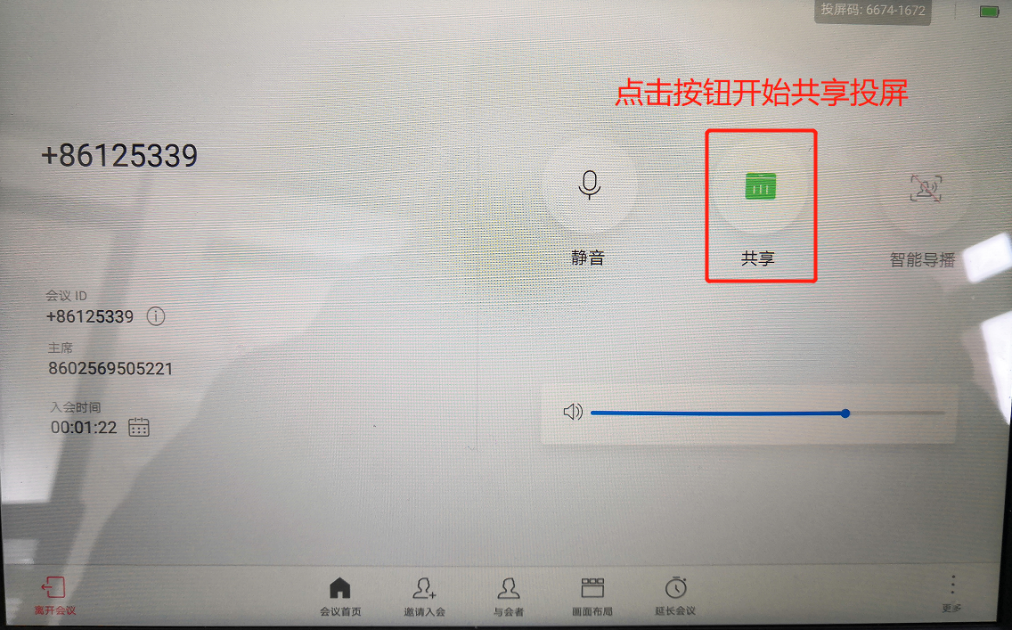
会议进行中需要共享电脑画面时,先按上文接好电脑和高清会议重点的线缆,接好后屏幕提示“PC IN 已连接”,直接点击“共享”按钮进行共享投屏,如提示窗口消失后可按上图方式操作完成共享投屏。
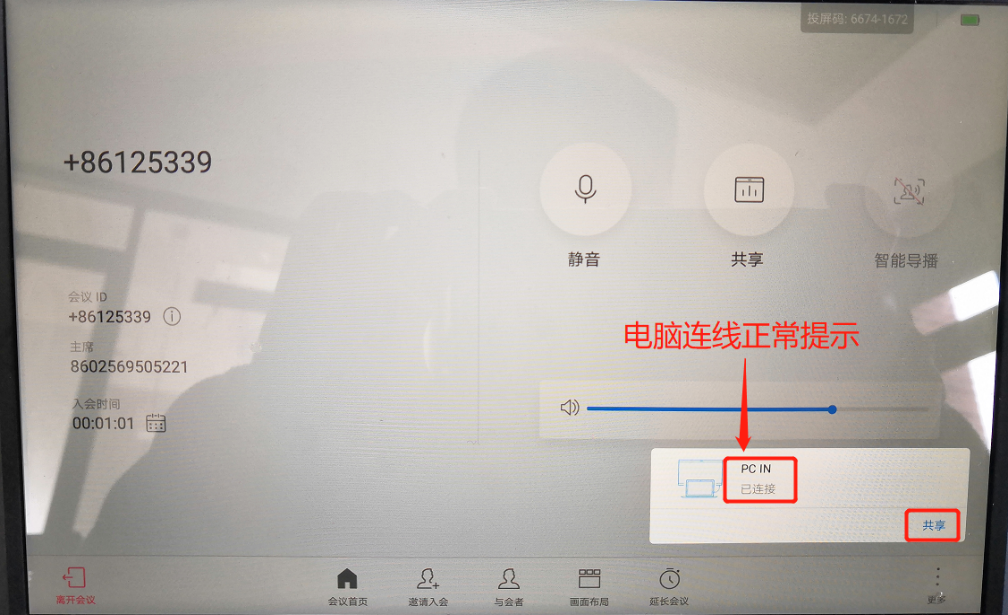
| 地市 | 联系人 | 号码 |
| 苏州 | 刘介荣 | 13584892108 |
| 锡常 | 孙鉴宇 | 15190207922 |
| 通盐 | 杨建华 | 15962777990 |
| 徐淮泰扬 | 叶文杰 | 13851856249 |
| 宁镇连宿 | 崔璨 | 13605171297 |