

1.在浏览器输入https://www.125339.com.cn/,进入云视讯登录界面后点击右上角的登录按钮,进入登录页面;
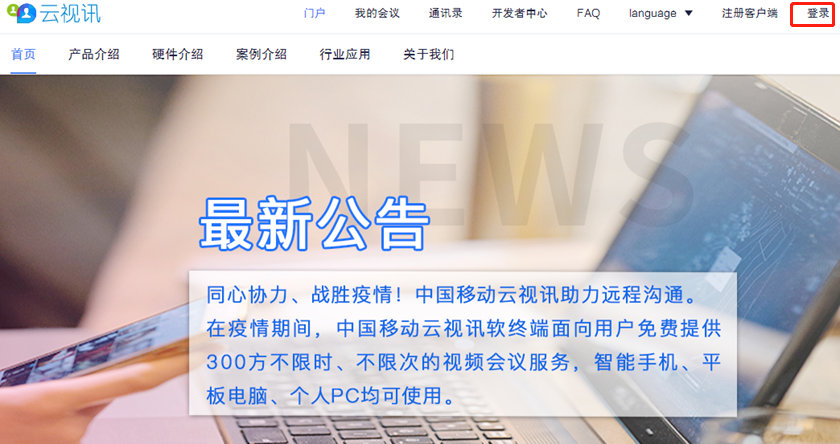
2.在登录页面输入账号密码;
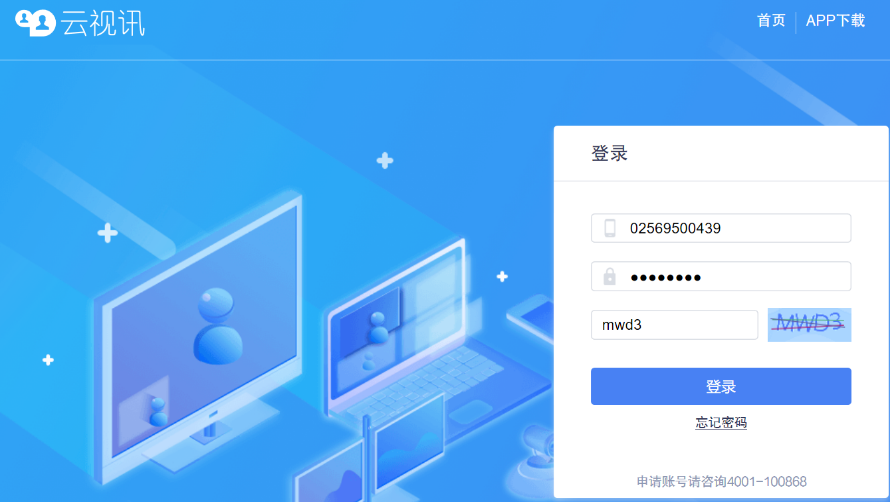
输入的用户名为会场号码,密码一般为8位的字母数字混合。
4.登录成功之后,点击上方中间的『我的会议』按钮,进入会议控制页面;;

点击左侧菜单栏“会议管理 ->发起会议”,根据会议详情填写“会议主题”,选择会议时长,添加参会人后开始会议。其中预约会议可设置会议发起的时间,会议将按设定的时间发起呼叫各参会会场。
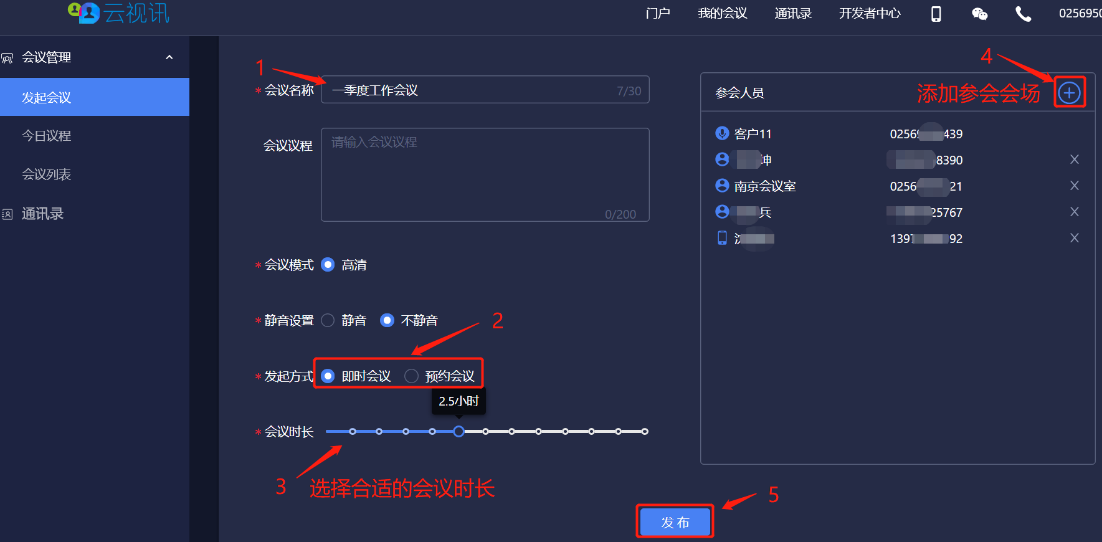
添加参会人时可在“个人或企业通讯录”中选择需要参会的会场,还可以单击“全选”按钮批量选择会场。添加成功后参会人会出现在右侧“参会人员”列表中。如果添加会场有误可以通过“X”按钮删除该会场。
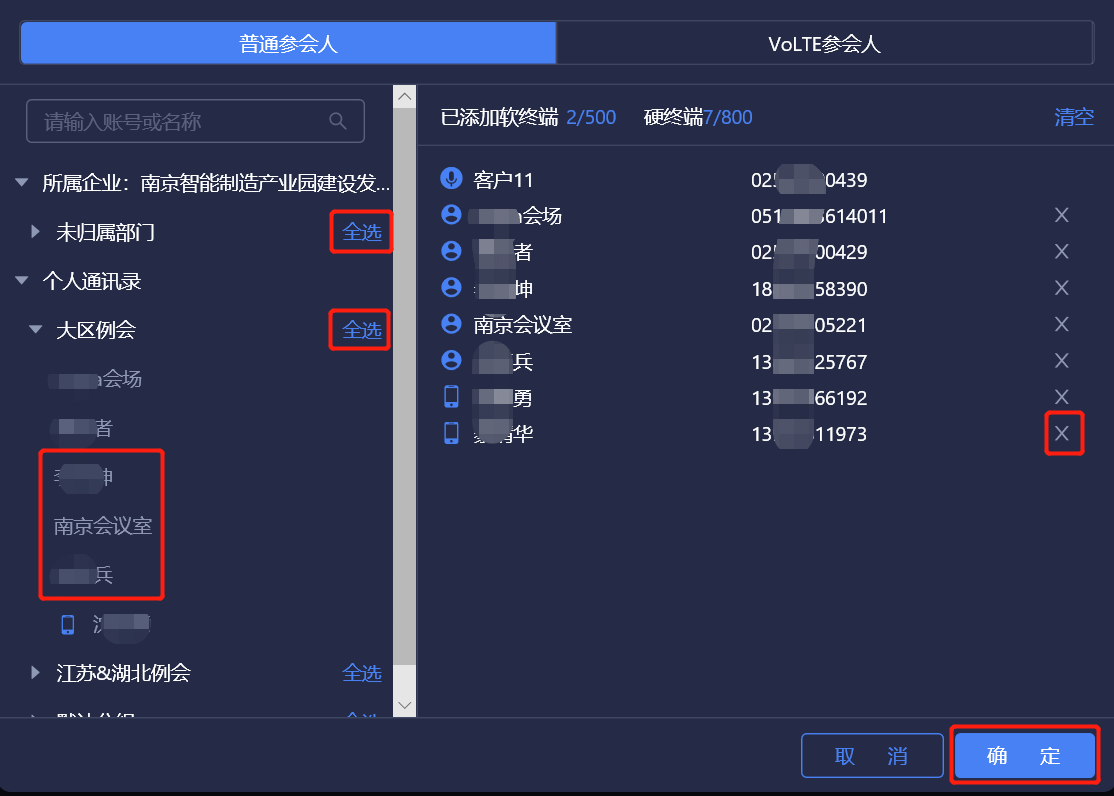
如参会人未添加在通讯录中,可以在搜索框中搜索后点击“直接添加”
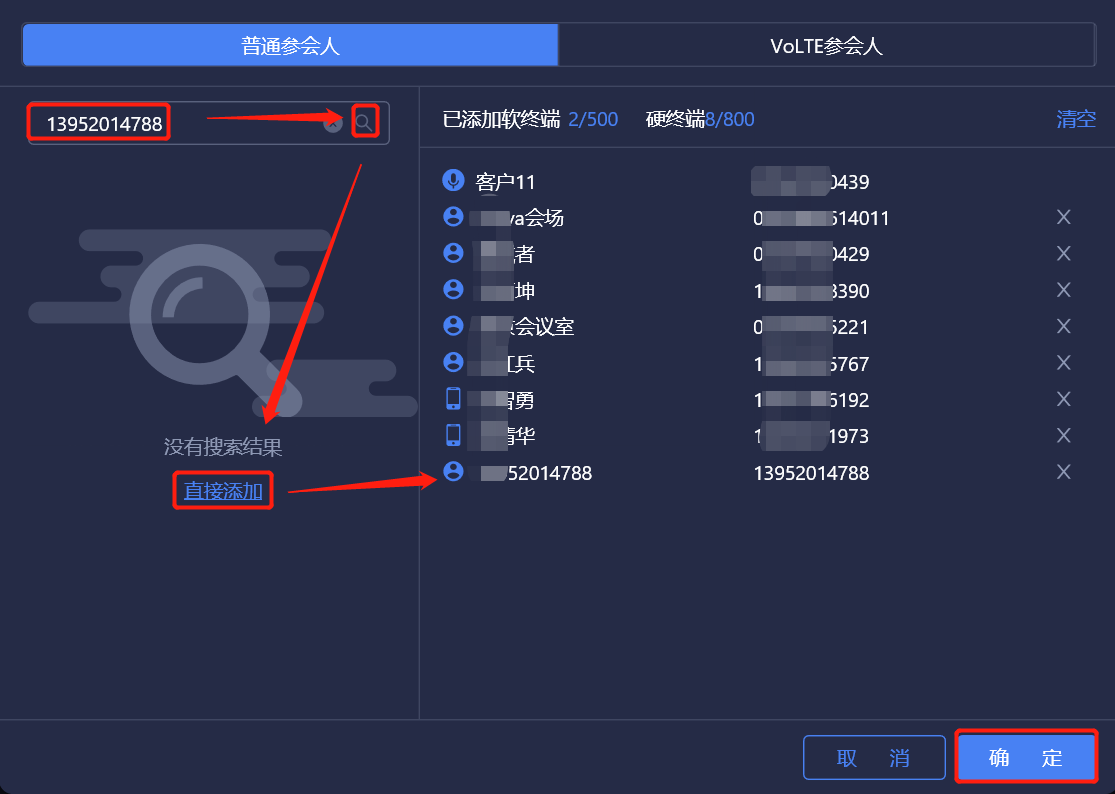
在“会议管理->会议列表”中可以看到历史会议记录,可再次发起历史会议根据会议需求可以增减参会人员,方法参见上文。
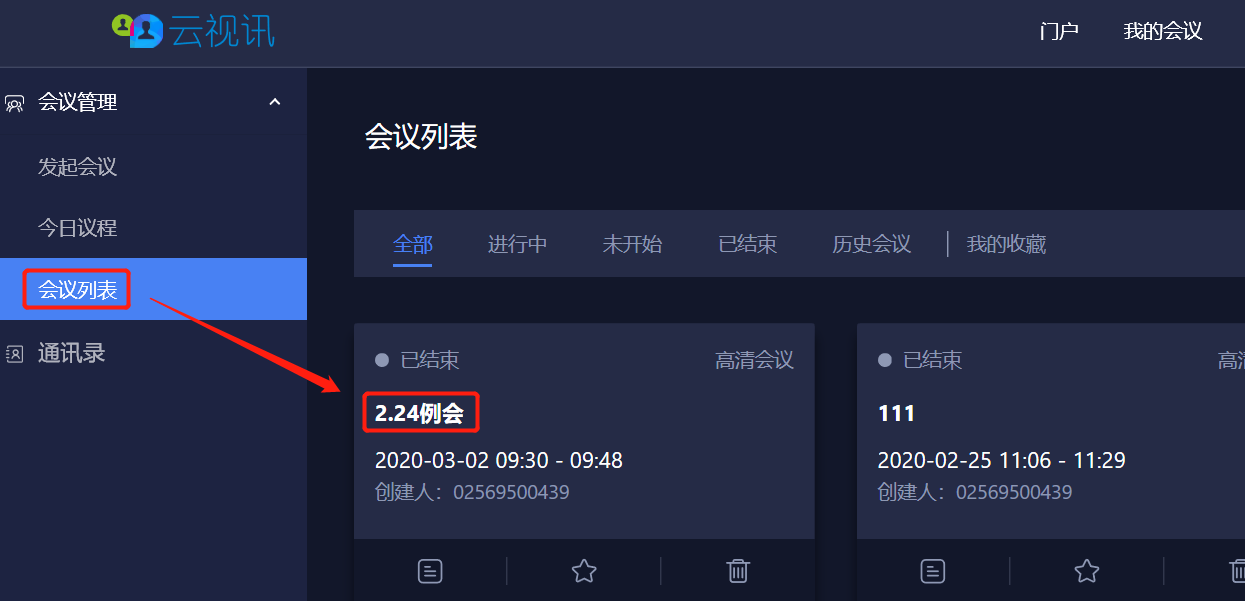
在会议管理界面,点击进行中的会议,可以对该会议进行控制。
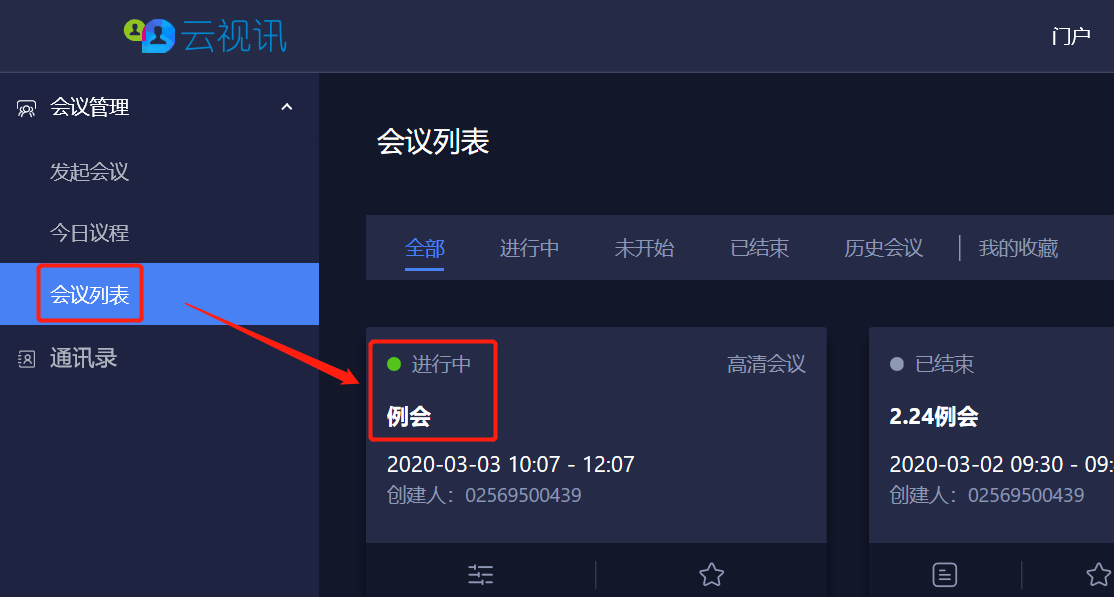
1)可以查看会议时长、会议状态等信息;
2)可以自由设置画面布延长会议时长、会议录制、结束会议等操作;
3)在参会人员处可以看到参会人员的状态,进行邀请未入会人员再次入会等操作
4)多画面按钮是对会场画面显示的设置,点击多画面按钮会弹出多画面设置窗口,有固定的画面模式、声控模式、轮播模式、演讲者模式。

1)参会人图标蓝色状态为已入会,灰色状态为未入会,未入会会场可点击“重新邀请”发起呼叫。
2)麦克风图标灰色状态为控制会场已静音,蓝色状态正常;
3)梯形图标是点名按钮,点名时该会场会和主持人会场进行单独对话,其他会场旁听。
6.1固定画面模式
固定画面模式效果:主持人设置会议画面后,所有会场均展示该多画面。
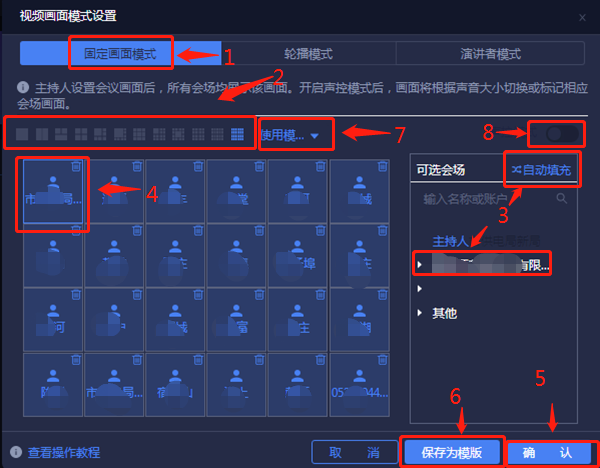
a)选择固定画面模式,根据参会人数量和会议需求选择相应的画面组合模式。
b)再将右侧会场列表中会场用光标拉进左侧子画面框内,或点击自动填充把所有参会人随机填入框内。(后入会的参会人需要再次添加)。
c)点击确认完成会议的画面设置
d)(可选)“保存为模板”命名后,下次开会若选择固定和画面可在上图7中直接选择
e)(可选)声控模式默认关闭,在上图8中开启后,画面将根据声音大小切换至大画面或黄框标记相应会场
6.2轮播模式
画面效果:多个会场时,按照主持人设定的间隔时长依次自动切换会场画面,间隔时长有:5、10、15、20、25、30、60秒可以选择。同样,先选择分屏的数目,再选择想要轮播的画面,最后点击确定即可。
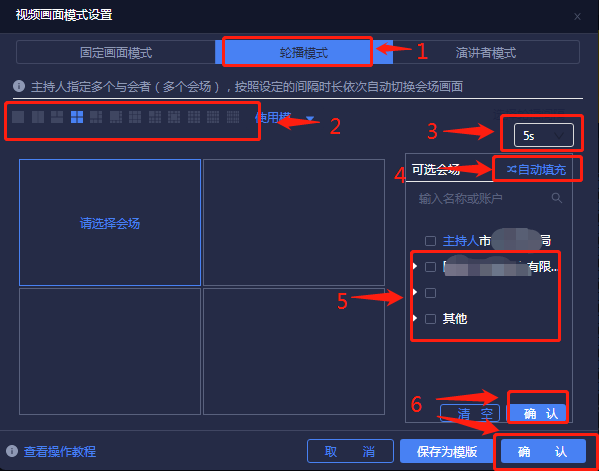
轮播模式支持每个子画面也可轮播的效果,点击需要进行设置的分屏。勾选右侧入会会场将其添加在自动选中的子画面中进行轮播;也可以通过使用自动填充功能将右侧的所有入会设备随机的填充到分屏中。
6.3演讲者模式
画面效果:以轮播模式为基础,主持人画面显示设置后的单画面/多画面轮播,其余分会场显示演讲者画面。
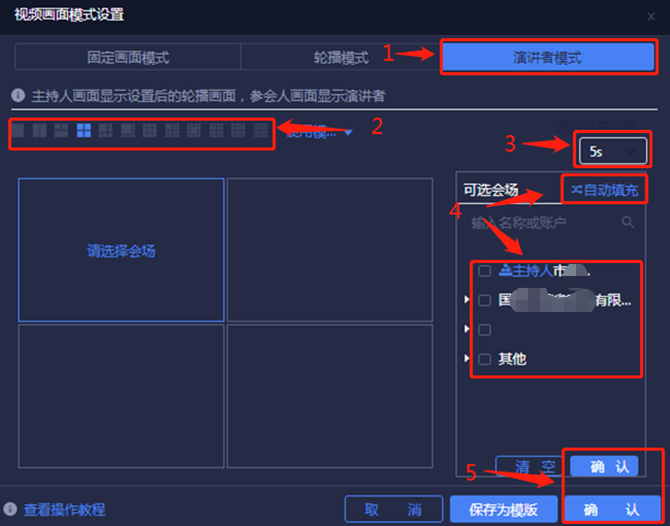


材料共享:使用HDMI线或VGA线连接电脑与终端的HDMI in或VGA in,按方向键选择“共享材料”,按确认键,共享材料。
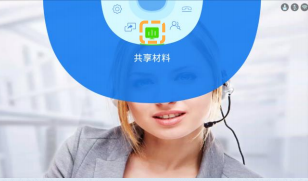

有线辅流:若使用VGA线连接电脑和终端VGA IN口直接连线,点击遥控器上  即可发送演示。
即可发送演示。

在遥控器上按菜单键“三”再选择“高级>设置(密码12345678) > 网络 > Wi-Fi 热点”,点击启用
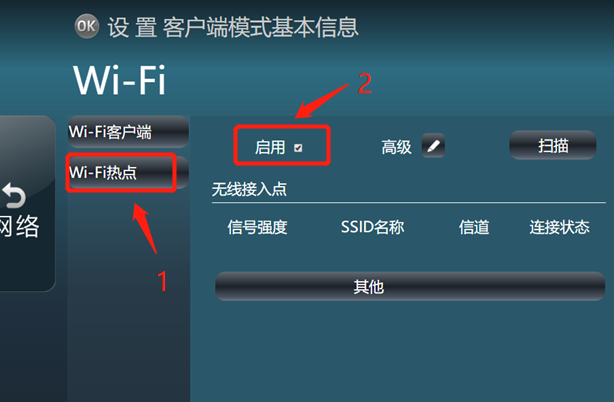
a、SSID为热点名称,请尽量不要改动。
b、认证密码请设置为数字和字母混合。
c、点击保存。
d、在连接的电脑或者手机上搜索该设备并连接。
注意:该热点只用于电脑或者手机辅流的演示,并不能进行上网服务
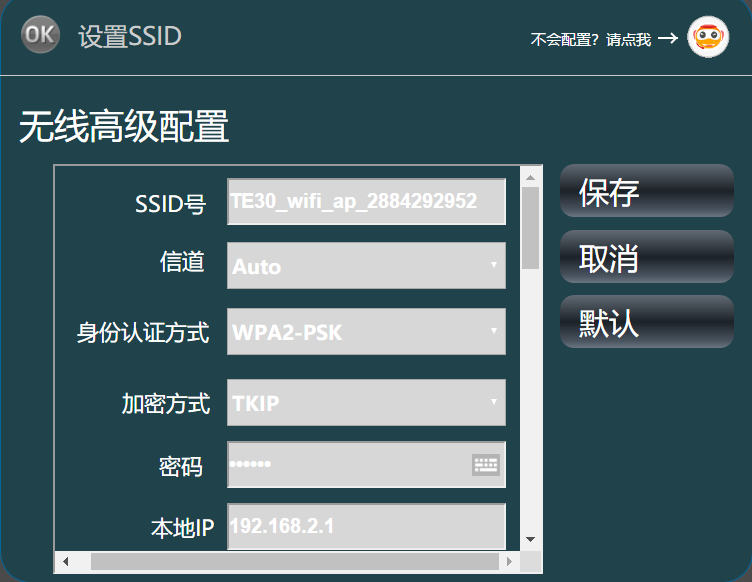
a、电脑连接步骤二开启的热点,输入热点密码,默认(Change_Me)
b、打开网页登陆192.168.2.1
c、在Web登录页面,单击左上角“下载无线数据共享客户端”,下载无线数据共享客户端安装软软件图标如上图。

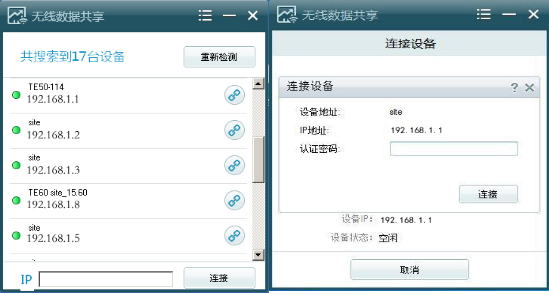
a、单击搜索,搜索完成后再点击IP右侧蓝色图标连接。可用遥控器点击OK键,跳过密码输入,或者输入Change_Me。
b、点击共享桌面。
c、点击遥控器上  即可发送演示。
即可发送演示。
注:所有步骤都建立在电脑连接C31的WiFi热点的情况下。